

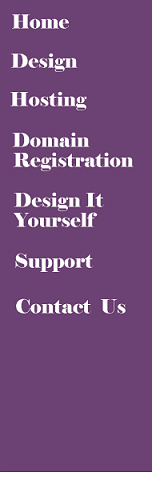
Passwords
How to Change Your Control Panel Password
How to Change Your FrontPage Password
How to Change Mailbox Passwords
How to Change Your Control Panel Password
1. From
the Control Panel, select the Change Password icon. 
2. Enter your old password in the first field. Enter your new password in the second field. Re-enter the new password exactly the same way in the third field. Passwords must be between 6 and 8 characters.
3. Select the Submit button. A message appears stating: "Password Change Accepted. Password change will take effect within the next 10 minutes."
4. To return to the main Control Panel page, select the Control Panel link located in the right corner of the top upper frame.
NOTE: Changing your Control Panel password affects Control Panel and FTP access, but does not affect the passwords for any e-mail accounts you set up or your FrontPage password. If you change your control panel password and you are using FrontPage security, you must also change your FrontPage password.
How to Change Your FrontPage Password
NOTE: Changing the Control Panel password does not change the FP password. When the Control Panel password is changed for an account, the user name and password must be changed manually in your FrontPage program if you are using the frontpage security. Log onto the subweb with the old password to make this change.
To change the user and password for FrontPage login:
Go to the FP menu:
1. Click: Tools->Permissions [Tools->Security in FP2000]
2. Add: Name, Password
3. click "Administer, author and browse.." radio button
4. Click "Apply" and then "Ok".
To change the password:
Click:
Tools->Change Password [Tools->Security->Change Password in FP2000]
Type in
old password, then new.
How to Change Mailbox Passwords
1. From
your Control Panel select the Mail Manager icon. 
From the Mail Manager select the desired e-mail account listed
under the heading Addresses on the left-hand side of the screen.
The Mailbox Options page displays for the specified e-mail account.
2. Select the Change Password for e-mail account (yourname@yourdomain.com) link. The Change Password page displays.
3. Type the new password in the Input Password and Re-enter Password fields. Be sure to type the password exactly the same way in both fields.
4. Select the Change button. A message displays indicating the password has been changed.
5. To return to the Mail Manager home, select the Home link. If you would like to return to the main Control Panel page, select the Control Panel link located in the upper right corner of the top frame.
NOTE: Changing a mailbox password does not affect your control panel password, or the other mailboxes.