

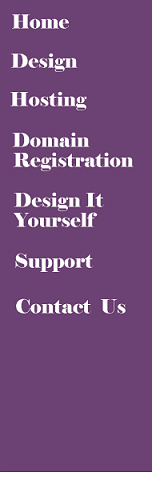
Password
Protect Directories

Password Protect Directories Overview
Using the Protect Directories option, you can limit the amount of access users have to your site. You can specify a username and password for the directory you are protecting. Each protected directory can have multiple users (each with different passwords if you prefer) who have access to it. Additionally, the Protect Directories option can be used to remove a user's access from a protected directory.
Note: In order to use the Protect Directories option, the Microsoft FrontPage Extensions option must be disabled. If it is enabled, then you must use your version of Microsoft FrontPage to protect the directories. If the Microsoft FrontPage Extensions option is enabled, you will not have access to the Protect Directories option and will see an error message if you try to access it.
If you want to grant only select users access to a particular directory on your site, you can set up protection on that directory by using one user name and one password. Then, if someone requests access to files in that directory, you can give that user the corresponding user name and password.
Alternately, you can set up unique user names and passwords for each user who request access to the protected directory. Though more time consuming, this method would be more secure.
How to Password Protect Directories
1. From your Control Panel, select the Protect Directories Option.
2. Choose the directory you would like to protect from the Directory field drop-down list.
3. Make sure the correct directory is displayed. Select the Load button. The screen changes displaying additional available fields. If the directory you selected has already been protected, you may skip down to Step 6.
4. In the Add/Modify section of the screen, type the user name and password in the appropriate fields. Note: If you are modifying the password for an existing user name (one who already has access to the protected directory), enter that user's ID and password in the appropriate fields.
5. Select the Submit button. The Protect Directories Manager screen reappears.
6. Once user access has been established for the protected directory, you have the option of removing a specific user's access from this screen if you so choose.
Removing a User's Access to a Protected Directory
Once a directory has been protected for a particular user name/ password combination, that combination can be removed at any time from the list of usernames that have access to the directory.
To Remove a User's Access to a Protected Directory:
1. From your Control Panel, select the Protect Directories option. The Directory Protection Manager displays.
2. Choose the directory you would like to protect from the Directory field drop-down list.
3. Make sure the correct directory is displayed. Select the Load button. The screen changes displaying additional available fields. The list of user ID's which currently have access to the protected directory are displayed in the User List section of the screen.
4. In the Remove section of the screen, choose the appropriate user from the User ID field drop-down list. Select the Remove button to remove the user.
5. The screen reappears and the User ID you just removed is no longer on the User List section of the screen.
Removing All Protection from a Directory
To remove all protection from a specific directory, use the same procedure as outlined above (in the section entitled "Removing a User's Access to a Protected Directory") for every user name in the user list. Once all user names have been removed, the protection on the directory is removed as well.
